How to Import Items Data into Bidstation from Excel
As donated auction items are being collected in the weeks or months leading up to the event, their details are often tracked in Excel sheet or Google sheet. Closer to the event date, it will be time to start preparing silent auction bid sheets using your own methods or Bidstation’s amazingly efficient document creation tool. Plus, need to have items created in Bidstation to be able to record winning bids. The quickest and easiest way to create items is to to import them into Bidstation.
Importing involves creating a spreadsheet with information about your auction items that Bidstation uses:
- Item title
- Item value
- Starting bid
- Type (silent or live)
- Description
- And other details you might want to include (more on this below)
You could manually key these in, but importing is a faster and easier option. Prepare your item data for importing and consider what data headers are needed. For example, if creating bid sheets using Bidstation, look at the templates each data item (header) needed to populate them.
For example, a bid sheet that has pre-printed bid increments will need to have an item value, a starting bid and a bid increment in order to be able to produce a bid sheet with pre-printed increments. If the bid sheet includes donor and/or item value, knowing this ahead of time will help you ensure your item solicitation team is recording the details while they’re securing donations.
When you’re ready to build your import file, it’s helpful to know that Bidstation provides a convenient template file generator. Select File/Import/Import Templates, then select Item from the Import Type drop-down menu.
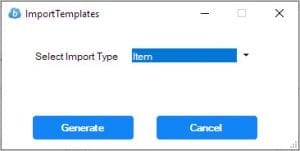
Select Generate and save the Excel file to a preferred location and filename.
The template will open in Excel. It provides pre-populated headers and follows the formatting conventions required for importing into Bidstation. You may delete headers you don’t need and you may re-order the headers in the column but you must not change the header titles or include other headers columns that are not provided in the template. Changing or adding headers may prevent records from being imported or cause errors.

Insert your data in the Excel spreadsheet columns following the required conventions below:
- Title is required field for importing item records. Title is displayed on invoices, bid sheets and other areas.
- Type is also require for importing and can be ONLY either Silent, Live or Basket.
- Item numbers (required before making bidsheet documents or for future recording of winning bids) may be entered in the field CatalogueNumber (equivalent to Item Number): Use numbers only (not alpha text) or leave blank if you want to add them later or use the item numbering generating tool in Bidstation’s Item screen.
- Do not use currency symbols such as “$” in the Value field.
- Use any combination of symbols/letters/numbers up to 5,000 characters including spaces in the Description fields.
- To import ITEMS and apply a tax/surcharge, enter the numeral 1 in the IfSurcharge column. (The Tax/Surcharge field box in the item’s profile will then be checked if taxes should be applied to the winning bid.) Tax may also be toggled on or off for individual items in the item edit window.
- If you are not applying a tax/surcharge, leave the field blank or enter the 0 (zero).
- Columns may be reordered or deleted.
To initiate importing, navigate to select File/Import/Items, and then locate Items list Excel sheet you have prepared, select the file and click Open. The items in your list will be imported and a confirmation message display. If any errors are found, an error preview window will be displayed. Records with errors are skipped and not imported. You may download the list of errors so that you may keep track of the ones that need to be fixed and re-imported.
The import will create individual item records that can be opened and modified if needed. Additional items may be imported from a new Excel/CSV file each time since importing adds new records and does not overwrite or update existing ones. To update data, edit it in Bidstation or delete the record in Bidstation before re-importing.
For more information about importing items information consult the Bidstation™ User Manual, Section 9.