Processing Payments in a Batch
Becoming familiar with payment processing in Bidstation will help you plan when and how you will process payments for your event. We recommend practicing a few small payments (which can be refunded in your Square account after) for learning and for testing that the account link is good.
Most payment records will be automatically created, but the Payments window can also be used to add or edit payments manually. Payments records are automatically created when:
1. The app is used to record a cash or cheque payment.
2. The app is used to process a card payment.
3. Card payments are successfully processed in Bidstation on the computer.
Since not all payments will be accepted through the app or by processing cards through the software, manually adding payments is often a handy way to record additional payments (e.g., attendee pays by cheque after the event) in order to reconcile balance owing.
You will be able to determine when you want to process payments by batch (uploading all card payments in a group) or individually in Bidstation or the Bidstation app. Processing card payments in Bidstation will also result in automatically recording the successful payments in each attendee’s record. Payments may also be recorded manually via the Payments window for cash, cheque or credit cards (processed outside of Bidstation).
The Bidstation app lets you accept and process a payment immediately at checkout. This is often employed for attendees that did not save a card on file at check-in and are paying at checkout. When an attendee pays with a card at checkout, the cashier will first save the card on file, as they did for expresspay guests at check-in. Once the card is on file, the button to process payment for the balance owing will appear and they may tap it to immediately run the card payment. You can choose to instruct cashiers to not process payments in the app and to stop at saving the card on file only, if you prefer to wait and run them all together as a batch.
The fastest and simplest way to process payments for cards that were Saved on File at check-in is all at once in a batch. You can do this any time you are ready using the Process Square Payments button in the Payments window of the Bidstation software. Only those cards that still have a balance owing will be charged.
Open the Payments window from the dashboard icon or the navigation bar. The Payments window allows you to manually add cash, credit or cheque payments via the fields at the top of the window or edit existing payments by clicking on them in the table and changing required details in the fields at the top, clicking update to save the changes. The table at the bottom of the window displays all payment records that have been created for each attendee and will have multiple records for an attendee if multiple payments have been recorded.
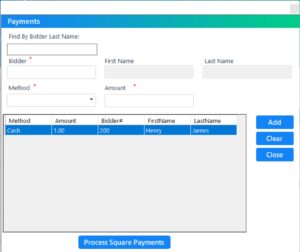
The Process Square Payments button is featured prominently at the bottom of the screen. Click Process Square Payments when you want to upload individual or group card payments for processing with Square.
Select the names of guests individually or as a batch and click Authorize to process payments for selected attendees. Only attendees with a balance owing and a card on file will be displayed so typically you will want to select all. You may select individual records if needed.
Add any unrecorded cash or check payments before processing card payments in a batch so that any attendees with a card on file have their balance owing adjusted for cash or cheque payments before charging any remaining balance owing on their card (this can happen when attendees pay for a raffle ticket with cash, but want to pay for other items with their card on file). When you tap Process Square Payments, the whole Balance Owing will be paid for each guest with a credit card on file.
REVIEWING FOR ACCURACY AND BALANCES OWING:
To review winning bids and purchases before charging the credit cards, simply compare your records in Bidstation to your bid sheets.
Once you have reconciled all forms of payment and all records of winning bids and other bids, the Payments Total (displayed on the dashboard, bottom left) should match the Grand Total (displayed on the dashboard, bottom right).

If these do not match, try refreshing the screen. If they still do not match, check the Payment Reports/Balance Owing report (under ‘Reports’ from the dashboard button or the navigation menu) to see if any guests still have a Balance Owing. Guests should have a zero-balance due unless they won an item but did not provide payment or their card was unlinked or declined. If this happens, follow up with the guest to collect credit card information, enter it in the Bidstation app and process the payment instantly..
For more information, watch our tutorial video on Payments.